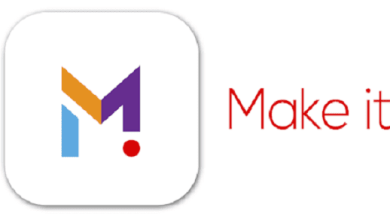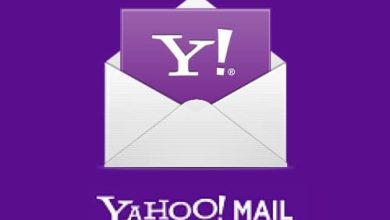3 طرق مجربة لحل مشكلة الاتصال بالإنترنت في ويندوز 7 2024

حل مشكلة الاتصال بالإنترنت في ويندوز 7 سوف نعرضها لكم في موقع البلد اليوم. ربما تتساءل كيف لنفس شبكة الإنترنت أن تعمل بشكل طبيعي على هاتفك أو حاسوب آخر، ولا يستقبلها حاسوبك الخاص بالرغم من الاتصال بشكل صحيح كما تقوم في العادة.
يمكنك الآن التعرف على المزيد من المعلومات حول مشكلة عدم الاتصال بالإنترنت عن طريق الكيبل
أنظمة تشغيل الحاسوب
أشهر أنظمة التشغيل هي ويندوز Windows، ولينكس Linux، وماك Mac وهو نظام تشغيل حواسب شركة آبل المشهورة، ولكننا سوف نخص مقالنا عن حل مشكلة الاتصال بالإنترنت في ويندوز 7 وباقي أنظمة الويندوز كنظام ويندوز 10.
للمزيد من الإفادة قم بالتعرف على معلومات أكثر حول طريقة تشغيل الواي فاي على الكمبيوتر المكتب والمحمول بالخطوات
حل مشكلة الاتصال بالإنترنت في ويندوز 7
1- طريقة تعريف النت على ويندوز 7
يمكنك تعريف الإنترنت المتصل بحاسوبك سواء النت اللاسلكي أو كما يطلق عليه Wi-Fi، أو من خلال النت السلكي المتصل مباشرةً مع جهازك، وحل مشكلة الاتصال بالإنترنت في ويندوز 7 سيمسي سهلًا يسيرًا.
- التأكد من توصيل جهاز الكومبيوتر مع راوتر الاتصال عن طريق السلك الخاص الموصل للشبكة.
- قم بفتح نافذة المتصفح إنترنت إكسبلولر، ثم قم بإدخال العنوان الافتراضي بالراوتر والذي يمكنك من الولوج إليه.
- بعدها قم بكتابة اسم المستخدم والرقم السري الخاص بالراوتر، وعادةً ما يكون مثل (admin) وكذلك نفس الكلمة في الرقم السري. وبالتأكيد هناك أنواع مختلفة من الراوتر فلربما تجد (admin) غير صحيحة، ولكن لا بأس من المحاولة على كل حال.
- قم بتسمية شبكة الوايرلس الذي سيرسلها الراوتر إلى أجهزتك المختلفة، وهي ما تعرف SSID.
- يجب القيام بحماية الشبكة، وستجد هذان الاختياران WPA2أو WPA، وهما مستويان لمستوى الأمان، ثم ضع كلمة سر مختلفة وتتذكرها جيدًا للشبكة.
- قم بالنقر على أيقونة الاتصال بالإنترنت في نظام ويندوز 7، وبعدها حدد الشبكة التي قمت بضبطها للتو واختيارها، وكتابة الرقم السري ثم حدد الاتصال.
مازال هناك طرق أخرى حل مشكلة الاتصال بالإنترنت في ويندوز 7، فلربما بعدما قمت بالتعليمات السابقة تجد أنه لم يتم الاتصال بالشبكة حتى الآن، إذًا في هذه الحالة يجب أن يتم التأكد من تفعيل كارت شبكة الأنترنت على الويندوز.
2- طريقة تفعيل كارت الشبكة
يمكنك القيام بعدة خطوات بسيطة لتأكد من تفعيل كارت الشبكة الموجود في نظام ويندوز7، وهم كالتالي:
- فتح لوحة التحكم بالويندوز وتسمى Control Panel.
- قم بالضغط على Network and Sharing Center، ثم قم بالنقر على Change adapter settings، لتفتح شاشة بها كافة أنواع الاتصال التي تتوفر بالجهاز، كالاتصال الشبكي والاتصال اللاسلكي، وأيضًا الاتصال بالبلوتوث.
- انقر بزر الضغط المناسب على بطاقة الشبكة أو بطاقة الاتصال التي ترغب في تنشيطها، ثم اختر الخيار “تمكين أوEnable”، سوف يظهر الكارت بلون مختلف عند التفعيل.
3- حل مشكلة الشبكة متصلة وعدم التقاط الأنترنت
معظم الوقت قد تواجهنا مشكلة في الاتصال بالإنترنت في ويندوز 7 بسبب ملفات المهملات أو كما تسمى Temp الموجودة في نظام الويندوز ولحل هذه المشكلة اتبع الخطوات الآتية:
- قم بفتح المتصفح إنترنت إكسبلولر، ثم قم بالنقر على شكل الترس أو كما يطلق عليه الإعدادات Settings، ثم قم باختيار كلمة Internet options.
- بعدها سوف تنبثق نافذة تقوم باختيار من القائمة الرأسية في أعلى النافذة advanced، ثم نقوم بإعادة الإعدادات الافتراضية لشبكة الإنترنت من خلال النقر على restore advance settings، ثم النقر على reset.
- بإتمام تلك الخطوات سوف تجد أن الانترنت قد تم الاتصال بشكل طبيعي بالجهاز وقد تم حل مشكلة الاتصال بالإنترنت في ويندوز 7 بشكل بسيط وسهل.
يمكنك الآن التعرف على المزيد من المعلومات حول حل مشكلة حدث خطأ في المصادقة واي فاي: أفضل 11 طريقة
طرق لحل مشكلة عدم الاتصال بالإنترنت في ويندوز 10
يمكننا حل مشكلة عدم الاتصال بشبكة Windows 10 اللاسلكية مباشرةً من خلال عدة خيارات في Windows 10، حتى يتمكن مستخدمو أجهزة الكمبيوتر من الاتصال بالويب والاستمتاع بجميع الميزات التي توفرها شبكة الانترنت مثل التواصل مع الآخرين باستخدام مواقع التواصل الاجتماعي، والقيام بالعمل الحر، ومشاهدة مقاطع الفيديو المختلفة.
1- الكشف عن المشاكل الواردة
يحتوي Windows 10 على العديد من الأدوات التي سنستخدمها للبحث عن المشكلات التي تتعرض لها الشبكة اللاسلكية وحلها، وذلك باتباع ما يلي:
- تحقق من تشغيل Wi-Fi داخل الكمبيوتر واضغط على زر Wi-Fi On إذا كان قد تم إيقاف تشغيله من قبل دون أن تدري.
- انقر بزر الفأرة الأيمن على أيقونة الكمبيوتر الموجودة على سطح المكتب، ثم انقر فوق خيار الخصائص Properties.
- قم بالبحث عن Device Manager وبعد النقر عليه ثم أختر محولات الشبكة Network adapters.
- ابحث عن أيقونة Wi-Fi بجهاز الكمبيوتر، ثم انقر بزر الفأرة الأيمن فوقه وانقر فوق خيار تحديثات البرامج Software Updates option.
- انقر فوق الزر “البحث تلقائيًا عن تحديثات البرامج troubleshooting” لاستكشاف التحديثات وإصلاحها واتبع التعليمات التي تظهر على الشاشة للبحث عن خيار استكشاف الأخطاء وإصلاحها.
يرشح لك موقع البلد قراءة المزيد من المعلومات حول برنامج لمعرفة استهلاك الانترنت على الشبكة
2- إعادة ضبط إعدادات الإنترنت في ويندوز 10
يقوم العديد من مستخدمي أجهزة الكمبيوتر بضبط الإعدادات اللاسلكية على نظام التشغيل Windows 10 وذلك لتنظيم اتصال الكمبيوتر بالويب، وتساعدنا هذه الإعدادات في حل مسألة عدم الاتصال بالشبكة اللاسلكية في نظام التشغيل Windows 10 أيضًا، وإليك خطوات ضبط إعدادات الإنترنت في نظام التشغيل Windows 10:
- اذهب إلى إعدادات الكمبيوتر بفتح قائمة البداية start ثم الضغط على الإعدادات Settings.
- ابحث عن الشبكة والأمان Network & Security، ثم انقر عليها.
- انقر فوق خيار Wi-Fi لظهور إعدادات Wi-Fi مباشرة.
- ابحث عن الإعدادات التي ترغب في تنظيمها، ثم انقر عليها وقم بإجراء التعديلات المطلوبة.
للمزيد من الإفادة قم بالتعرف على معلومات أكثر حول الراوتر شغال بس النت مش شغال وما هي مشاكل وحالها
3- عدم التمكن من الاتصال بشبكة الانترنت
- إذا رأيت رسالة تفيد بأن Windows 10 لا يمكنه الاتصال بهذه الشبكة أثناء محاولة تحديد اتصال شبكة Windows 10 can’t connect to this network، فمن المحتمل أن يكون محول الشبكة Network adapter مسؤولاً عن ذلك.
- الطريقة المثلى هو إلغاء تثبيت برنامج تشغيل محول الشبكة (برنامج تشغيل بطاقة الشبكة الخاصة بك) والسماح لـ Windows بإعادة تثبيته تلقائيًا.
- انقر بزر الفأرة الأيمن على زر البداية startوقم بالضغط على “إدارة الأجهزة Device Manager “.
- انقر بزر الفأرة الأيمن على محول الشبكة Network adapter واختر إلغاء التثبيت uninstall.
- قم بالضغط على Delete the driver software for this device، ليتم حذف برنامج التشغيل بالجهاز.
- قم بأغلاق الجهاز ثم افتحه وسيقوم Windows تلقائيًا بإعادة تثبيت برنامج التشغيل بشكل صحيح مرة أخرى.
يرشح لك موقع البلد قراءة المزيد من المعلومات حول كيفية تغيير كلمة سر الراوتر admin من الموبايل وأفضل أجهزة الراوتر المنزلي
قطع الاتصال في ويندوز 10
حسًنا ربما تجد مشكلة أخرى وهي أن الاتصال بالأنترنت يقطع فهناك خطوات بسيطة ليتم حل هذه المشكلة:
- إذا اكتشفت أن نظام التشغيل Windows 10 عادةً ما يسقط شبكة Wi-Fi فجأة (وأنت متأكد من عدم وجود أي مشكلة بجهاز الراوتر)، فقد يرجع السبب في ذلك إلى إعدادات Power Managementعلى محول الشبكة network adapter.
- يتطلب الأمر إلى إلغاء الإذن الذي يسمح لـ Windows بتشغيل المحول لتوفير الطاقة.
- انقر بزر الفارة الأيمن على قائمة “ابدأ start” واختر “إدارة الأجهزة Device Manager”.
- قم الوصول إلى network adapter.
- انقر بزر الفأرة الأيمن على محول الشبكة network adapter. واختر Properties.
- قم بتحديدPower Management من القائمة الرأسية التي ستظهر لك.
- قم بإلغاء تحديد خانة Allow the computer to turn off this device to save power.
نوصي بالاطلاع على معلومات أكثر عن ضبط إعدادات الشبكة اللاسلكية ويندوز 10 بالخطوات
قدمنا لكم في هذه المقال طرق لحل مشكلة الاتصال بالإنترنت في ويندوز 7 منها طريقة تعريف النت على ويندوز 7، وطريقة تفعيل كارت الشبكة، وحل مشكلة الشبكة متصلة وعدم التقاط الأنترنت، وقدمنا أيضًا طرق لحل مشكلة عدم الاتصال بالإنترنت في ويندوز 10، منها الكشف عن المشاكل الواردة، وإعادة ضبط إعدادات الإنترنت في ويندوز 10.