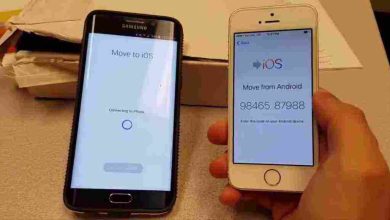تكنولوجياشروحات تقنية
حل مشكلة الصوت في الكمبيوتر

حل مشكلة الصوت في الكمبيوتر يتم من خلال مجموعة من الطرق المختلفة، فقد يتعرض البعض منا لمشكلة عدم ظهور الصوت على جهاز الكمبيوتر الخاص به، وتوجد عدد من العوامل التي قد تتسبب في ذلك، وسوف نتعرف معاً على هذه العوامل وكيفية تشخيصها وعلاجها، وذلك من خلال موقع البلد.
حل مشكلة الصوت في الكمبيوتر
لكي نتعرف على السبب في مشكلة الصوت بجهاز الكمبيوتر يجب أن نلجأ لبعض الطرق فإذا لم تفلح الأولى نُجرب الثانية وهكذا، حتى نتوصل للمشكلة الحقيقية ونجد حل لها، وإليكم الطرق المختلفة لتشخيص مشكلة الصوت واصلاحها:
الطريقة الأولى
- يجب التأكد من عدم ضبط مستوى الصوت على الوضع المنخفض، فقد يحدث ذلك بدون قصد ولذلك يمكن الضغط على الزر الخاص برفع الصوت طبقاً للمستوى المطلوب، ولكن لو لاحظت أن مستوى الصوت مضبوط على أعلى مستوى ففي هذه الحالة يتم اتباع الطرق الخطوات التالية.
- استكشاف وصلات الصوت بالجهاز، فقد يكون الجهاز متصل بسماعات للرأس مما يؤدي لعدم سماع الصوت، كذلك يمكنك التأكد من أن جهاز إخراج الصوت متصل بالمصدر الصحيح، وأن الكابل مُدخل بشكل جيد.
- استكشاف الأعطال الخاصة بأجهزة الصوت، ويمكن فعل ذلك بطريقة بسيطة من خلال تشغيل موسيقى خلال توصيل الأجهزة المختلفة وفصلها، ومنا هنا يمكن معرفة أن المشكلة ليست خاصة بجهازك في حالة سماع الصوت من السماعات المدمجة للجهاز وليس من خلال السماعات الخارجية.
- إعادة التشغيل لجهاز الكمبيوتر قبل تجربة طرق جديدة للتعرف على مصدر مشكلة الصوت في الكمبيوتر، فقد تجد أن الصوت بدأ في العمل بعد تشغيل الجهاز مرة أخرى.
الطريقة الثانية
- الضغط بالزر الأيمن للفأرة على الأيقونة الخاصة بالصوت وهي على هيئة سماعة وهي موجودة في الجهة السفلية من يمين الشاشة، مما يؤدي لظهور قائمة منبثقة منها.
- في حالة استخدام كمبيوتر محمول يتم الضغط على لوحة اللمس من خلال الأصابع لكي تظهر هذه النافذة، وفي حالة عدم ظهور الأيقونة الخاصة بالصوت يمكن النقر على شريط المهام ثم تحديد خيار الإعدادات، ومن ثم الضغط على خيار الأيقونات الموجودة في شريط المهام وقم بتفعيل خيار الصوت من خلالها.
- الضغط على اختيارOpen Volume Mixer أو متحكم الصوت وهو موجود في أعلى القائمة المنبثقة.
- مراجعة مستوى الصوت الخاص بالتطبيقات المفتوحة، فكل تطبيق مفتوح يمكنك التحكم في مستوى صوته من خلال الأيقونة الخاصة بالصوت، وفي حالة عدم وجود هذا الخيار فيمكن أن يكون الصوت قد تم كتمه في التطبيق.
- يتم الضغط على أيقونة الصوت في التطبيق وسحبه للأعلى مما يؤدي لرفع مستوى الصوت به.
- الضغط على منزلق صوت السماعات ورفعه للأعلى في حالة الرغبة في الرفع من صوت النظام بالكامل.
الطريقة الثالثة
- تغيير الصيغة الخاصة بالسماعات، وذلك عن طريق فصل جميع أجهزة الصوت المتصلة بجهاز الكمبيوتر، بما في ذلك السماعات الخارجية وسماعات الرأس، أو أي جهاز متصل بمنافذ الصوت الموجود بالجهاز.
- فصل سماعة البلوتوث في حالة اتصالها بجهاز الكمبيوتر.
- إعادة التوصيل مرة أخرى للسماعات بشكل محكم في حالة استخدام الكمبيوتر المحمول.
- الضغط من خلال الزر الأسمن للفأرة على أيقونة الصوت الموجودة بالأسفل من جهة اليمين من الشاشة.
- الضغط على اختيار Playback devices، وهو موجود في القائمة المنسدلة من الأيقونة الخاصة بالصوت.
- الضغط بشكل مزدوج على اختيار السماعات أوSpeakers. سيؤدي فعل ذلك إلى فتح الخصائص الخاصة بالسماعات المدمجة للجهاز.
- الضغط بعد لك على الاسم الخاص بالسماعات المتصلة بالجهاز في حالة استخدام الكمبيوتر الشخصي.
- الضغط على خيار Advanced، أو الإعدادات المتقدمة وهو موجود بأعلى النافذة.
- الضغط على الخيار الموجود بأسفل الصيغة الافتراضية، ولو وجدت أن الخيار هو 24 بت قم بضبطه على 16، والعكس أيضاً وستجده موجود بالشكل التالي: “24-bit, 44100 Hz (Studio Quality)” أو “16-bit, 48000 Hz (DVD Quality)”.
- النقر على خيار الاختبار أو Test وهو موجود على يمين القائمة، وعند الضغط عليه سيتم تشغيل نغمة السماعات في حالة عدم وجود أي مشكلة بها.
- يمكنك تكرار هذا الاختبار بتردد آخر حتى تتمكن من معالجة مشكلة الصوت في حالة سماعك للنغمة على هذا التردد.
- الضغط على خيار موافق أو أوك حتى تحفظ الإعدادات والتعديلات التي قمت بها.
الطريقة الرابعة
- تحديث تعريفات الصوت، ويتم ذلك ممن خلال فاتح قائمة START أو ابدأ، وهي موجودة أسفل جهة اليسار من شاشة الجهاز.
- كتابة Device Manager في قائمة البداية، ومن ثم النقر على الأيقونة الموجودة في أعلى الشاشة أو مدير الأجهزة وهي بهيئة طابعة وكاميرا بجوارها.
- الذهاب تجاه الأسفل ثم الضغط على اختيار توسيع وهو موجود بجانب اختيار الصوت والفيديو والألعاب أو Sound, video and game controllers، حيث نجد الخيار المطلوب في النافذة الخاصة بمدير الأجهزة، وعند الضغط عليه لانبثاق قائمة أجهزة وبرامج الصوت الموجودة بالجهاز.
- الضغط من خلال الزر الأيمن للفأرة على اختيار اسم العلامة التجارية الخاصة بالصوت وهو أعلى جودة، ويكون بهذا الاسم (Realtek High Definition Audio).
- عند الضغط على الأيقونة المخصصة للصوت وهي أسفل الشاشة من ناحية اليمين يمكن التعرف على اسم السماعة الحالية المتصلة بالجهاز، ومن ثم يتم الضغط على اختيار Update driver، أو تحديث التعريق وهو عادة ما يكون بأعلى القائمة المنبثقة.
- الخطوة التالية هي الضغط على اختيار البحث عن التعريفات بشكل تلقائي أو Search automatically for updated driver software، وهذا الاختيار هو أول خيار في النافذة الخاصة بتحديث التعريف، وعند الضغط عليه يبدأ الجهاز في البحث عن تحديث تعريفات الجهاز.
- يتم تثبيت التعريفات المتاحة، وقد يُطلب منك الضغط على خيار موافق، وقد يبدأ التحديث في التثبيت بشكل تلقائي بدون تدخل من المستخدم.
- يتم إعادة التشغيل للجهاز مرة أخرى بعد تثبيت التحديثات المتاحة للتعريف حتى يتم تطبيق التغييرات الجديدة، ومن المفترض بعد ذلك أن يعمل الصوت بشكل جيد لو كانت المشكلة متصلة بالتعريفات، وفي حالة وجود نفس المشكلة يمكن اللجوء للطرق الأخرى لإيجاد حل حلها.
الطريقة الخامسة
- يمكن حل مشكلة الصوت بجهاز الكمبيوتر من خلال سطر الأوامر، وذلك عبر فتح قائمة START عبر الضغط على شعار ويندوز وهو موجود بالجهة اليسرى للشاشة من الأسفل.
- كتابة command prompt عبر قائمة أبدأ حيث يتم فتح الأيقونة الخاصة بسطر الأوامر بشكل مباشر في أعلى الشاشة.
- الضغط بالزر الأيمن للفأرة على الأيقونة وهي عبارة عن هيئة صندوق باللون الأسود، وعند الضغط على هذه الأيقونة صوف تنبثق قائمة منها.
- يتم النقر على اختيار تشغيل المدير أو Run as administrator، وهو موجود في أعلى القائمة المنبثقة.
- يمكن النقر على خيار سطر الأوامر فقط في حالة عدم امتلاك الخيار السابق على الجهاز الخاص بك.
- الضغط على اختيار موافق أو اوك مما يؤدي لفتح اختيار سطر الأوامر، ومن ثم يتم كتابة net localgroup Administrators /add localservice، وسوف تلاحظ أنه بعد إدخال هذا الأمر سوف يتم التقليل من مستوى الحماية المفروض من النظام على ملفات الجهاز المختلفة ومنها تعريفات الصوت بالجهاز.
- يتم بعد ذلك النقر على خيار الإدخال أوEnter.
- إعادة التشغيل للجهاز مرة أخرى للتأكد من تطبيق التعديلات الجديدة.
وبهذا نكون قد وفرنا لكم حل مشكلة الصوت في الكمبيوتر وللتعرف على المزيد من المعلومات يمكنكم ترك تعليق أسفل المقال وسوف نقوم بالإجابة عليكم في الحال.