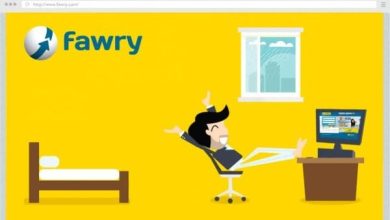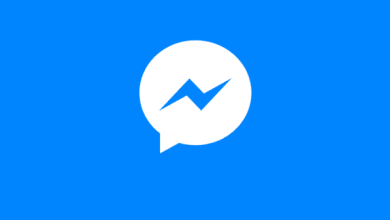كيفية تشغيل مايك السماعة على الكمبيوتر ويندوز 10 بالخطوات ؟

كيفية تشغيل مايك السماعة على الكمبيوتر ويندوز 10 بالخطوات ؟ ربما واجهت مشكلة بعد أن قمت بتثبيت Windows 10، مثل الكثير من المستخدمين وحدثت مشكلة في الصوت في ويندوز 10 لأن النظام يأتي مع تعريفات مختلفة، بعضها غير متوافق والبعض الآخر يتعطل الصوت بصورة مفاجئة من خلال التحديثات، وسوف نتعرف اليوم عبر موقع البلد الإلكتروني عن كيفية تشغيل مايك السماعة على الكمبيوتر ويندوز 10 بالخطوات .
كيفية تشغيل مايك السماعة على الكمبيوتر ويندوز 10 بالخطوات ؟
إذا كنت ترغب في التعرف على كيفية تشغيل مايك السماعة على الكمبيوتر ويندوز 10 بالخطوات عليك اتباع النقاط التالية:
1- فحص منافذ الصوت في الكمبيوتر
عندما تواجه مشكلة في الصوت في نظام التشغيل ويندوز 10، تأكد من فحص جميع التوصيلات التي تتعلق بالصوت، وقم بتوصيل الكابل من السماعة بمنفذ “الإخراج” الصحيح على اللوحة الأم في علبة الكمبيوتر، سوف تجد ثلاث أنواع من الصوت بمنافذ الكمبيوتر بما في ذلك منافذ الإدخال ومنفذ الميكروفون، وعندما تكتشف مكان إخراج “output” على جهاز الكمبيوتر الخاص بك، فحاول استخدامها جميعًا حتى يعمل أحدها.
2- تجربة Windows Audio Troubleshooter
حيث أن أداة Windows Audio Troubleshooter تحتوي على أداة مضمنة لاستكشاف أخطاء الصوت في ويندوز Windows10، والتي يمكنك استخدامها للتحقق بسهولة من مشاكل الصوت وحلها في الويندوز، ويمكنك استخدامها عن طريق ما يلي:
- النقر بزر الماوس الأيمن فوق رمز الصوت في شريط الويندوز بالأسفل، ثم عليك تشغيل هذه الأداة واتباع بعض الخطوات البسيطة لحل مشكلة الصوت.
- ستعلمك الأداة بوجود بعض عمليات التحقق إذا كان يوجد مشكلة وستعمل على إصلاحها بشكل تلقائي، إذا فشلت هذه العملية، ستعلمك الأداة أيضًا بالمشكلة التي موجودة في الويندوز مع توضيح التعليمات لحل المشكلة يدويًا.
3- تغيير صيغة الصوت Default Format
في بعض الأحيان يواجه الشخص مشاكل بالصوت في ويندوز Windows 10 بطرق مختلفة، لأن الصوت سيظهر بعد قطع الصوت وتشويهه، وستكون الجودة ضعيفة، ولحل هذه المشكلة يمكنك إجراء بعض التعديلات يدويًا عن طريق ما يلي:
- النقر بزر الماوس الأيمن فوق رمز الصوت واختيار “جهاز التشغيل “Playback devices”، ثم النقر زر “مكبر الصوت “Speakers” ، ومن ثم النقر فوق “خصائص” Properties ، ثم فتح نافذة “خيارات متقدمة” Advanced.
- ثم عليك النقر فوق الشريط الموجود في قائمة التنسيق الافتراضية “Default Format”، ثم نجرب تنسيقات صوتية أخرى مثل “24 بت، 44100 هرتز” أو “24 بت، 192000 هرتز” أو “16 بت، 44100 هرتز” .
4- تعطيل Audio Enhancements
توفر لك وظيفة تحسين الصوت “Audio Enhancements” بعض التأثيرات والتعديلات على صوت Windows، ولكن قد تؤدي في حدوث بعض المشكلات، مثل زيادة مستوى الصوت أو إضافة فلاتر صوت، ويمكنك أن تقوم بإلغائها من خلال الانتقال إلى نفس القائمة السابقة من أيقونة الصوت، ثم خصائص السماعة “Speakers Properties”.
5- إصلاح تعريف الصوت في ويندوز 10
في هذه الخطوة إذا واصلت مشكلة الصوت في Windows 10، عليك أن تقوم بتحديث تعريف الصوت، ويمكنك البحث عنها على الموقع الرسمي لـ Google Motherboard من خلال البحث عن اسم اللوحة الأم في Google ثم كتابة برنامج التشغيل أو انتقل إلى صفحة “الدعم” على صفحة اللوحة الأم حتى تحصل على تعريف الصوت الرسمي مع تحديث آخر.
كما يمكن أن تقوم بحل هذه المشكلة من خلال تحديث تعريف الصوت في ويندوز 10 بالطرق التالية:
- عليك بالبحث عن كلمة “Device Manager” في قائمة “Start” أو من خلال Cortana.
- ثم انتقل إلى كارت الصوت في الويندوز Windows وانقر بزر الماوس الأيمن فوق “Sound, video and game controllers”.
- ثم انقر فوق” تحديث برنامج التشغيل”، ثم ابحث تلقائيًا عن برنامج التشغيل المحدث لتحديث تعريف الصوت.
كما يمكن إعادة التثبيت من خلال قائمة “إدارة الأجهزة” لتحديد كارت الصوت في الويندوز Windows، ويتم تحديث كارت الصوت دائمًا من خلال Windows Update، ويمكن القيام بذلك عن طريق:
- النقر بزر الماوس الأيمن على “كارت الصوت عالي الوضوح”.
- سننقر فوق “تحديث برنامج التشغيل” ثم الضغط على “استعراض جهاز الكمبيوتر” لتصفح الكمبيوتر وتحديد التعريف يدوياً بالنقر فوق ” Let me pick from a list of device drivers on my computer”.
- ثم انقر فوق “جهاز الصوت عالي الوضوح”، ثم انقر فوق “التالي”، ثم انقر فوق “نعم”، سيتم إعادة تثبيت تعريف الصوت وتحديثه تلقائيًا.
وأخيراً يمكنك تحقيق ذلك عن طريق حذف تعريف كارت الصوت نهائيًا، ثم تنزيل الإصدار المحدّث من الموقع الرسمي والتأكد من توافقه مع نظامك، ثم إعادة تشغيل الكمبيوتر وتثبيت التعريف الجديد والتجربة.
إلى هنا نكون قد تعرفنا كيفية تشغيل مايك السماعة على الكمبيوتر ويندوز 10 بالخطوات السهلة والبسيطة التي يمكنك اتباعها، ونرجو أن يكون الموضوع أعجبكم و استفدتم منه.