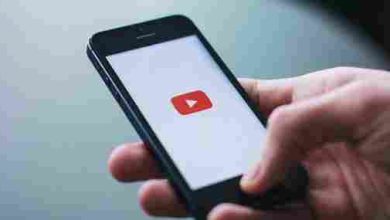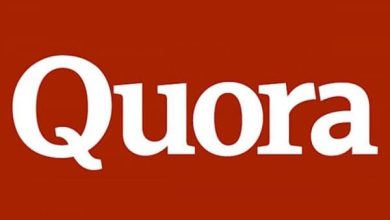تكنولوجيا
حل مشكلة عدم عمل نقطة الاتصال الشخصية hotspot في الأيفون

حل مشكلة عدم عمل نقطة الاتصال الشخصية hotspot في الأيفون عندما لا تعمل نقطة الاتصال الشخصية على iPhone بإستخدام “نقطة الاتصال الشخصية” يمكنك مشاركة اتصال البيانات الخلوية إذا كنت بحاجة إلى مساعدة في استخدام نقطة الاتصال الشخصية، فيرجى اتباع الخطوات التالية.
حل مشكلة عدم عمل نقطة الاتصال الشخصية hotspot في الأيفون
- يرجي التحقق لكي يتم حل مشكلة عدم عمل نقطة الاتصال الشخصية hotspot في الأيفون ما إذا كانت نقطة الاتصال الشخصية قيد التشغيل في الإعدادات وبعد ذلك نقطة الاتصال الشخصية.
- إذا لم تتمكن من العثور على “نقطة الاتصال الشخصية” أو تشغيلها، فالرجاء التحقق من قيام شركة الاتصالات اللاسلكية بتمكينها وأن خطتك اللاسلكية تدعمها.
- ثم أعد تشغيل جهاز الأيفون أو الأيباد الذي يوفر نقطة الاتصال الشخصية والأجهزة الأخرى التي تريد توصيلها بنقطة الاتصال الشخصية.
- ثم تأكد من أن لديك أخر إصدار من iOS.
- على جهاز iPhone أو iPad يوفر نقطة اتصال شخصية، انتقل إلى الإعدادات، عام إعادة تعيين، ثم انقر على إعادة تعيين إعدادات الشبكة.
- إذا كنت ما زلت بحاجة إلى المساعدة، فاتبع الخطوات التالية للحصول على مساعدة بخصوص نقاط الاتصال الشخصية عبر Wi-Fi أو USB أو Bluetooth.
عند تعذّر الاتصال “بنقطة الاتصال الشخصية” عبر Wi-Fi
- الجهاز الذي يوفر نقطة الاتصال الشخصية، انتقل إلى الإعدادات ثم “نقطة الاتصال الشخصية” واتبع الخطوات التالية:
- تأكد من تشغيل خدمة السماح للآخرين بالانضمام.
- حاول تذكر اسم وكلمة مرور شبكة Wi-Fi للجهاز على الشاشة الرئيسية إذا كنت تريد تغيير اسم شبكة Wi-Fi، فتعرّف على كيفية تغيير اسم الجهاز.
- يُرجى عدم الخروج من هذه الشاشة لكي يتم حل مشكلة عدم عمل نقطة الاتصال الشخصية hotspot في الأيفون قبل توصيل أجهزة أخرى بشبكة Wi-Fi.
- على الجهاز الذي تريد توصيله بنقطة الاتصال الشخصية، اتبع الخطوات التالية:
- أوقف تشغيل Wi-Fi، ثم أعد تشغيله.
- تأكد من أنك متصل بشبكة Wi-Fi الصحيحة.
- اسم الشبكة هو نفس اسم جهاز iOS الذي يوفر “نقطة الاتصال الشخصية”، وقد يتم عرض رمز “نقطة الاتصال الشخصية” بجوارها.
- إذا رأيت خطأ في كلمة المرور عند محاولة الانضمام إلى نقطة الاتصال الشخصية، فالرجاء التحقق من كلمة مرور Wi-Fi.
- على الجهاز الذي يوفر نقطة الاتصال الشخصية، انتقل إلى “الإعدادات” “نقطة الاتصال الشخصية” لعرض كلمة المرور، لاسلكي على الإنترنت.
عند تعذّر الاتصال “بنقطة الاتصال الشخصية” عبر USB
- لتجنب رسوم البيانات غير الضرورية، يرجى إيقاف تشغيل “نقطة الاتصال الشخصية” عندما لا تحتاج إليها.
- إذا لم تقم بذلك، في كل مرة يتم فيها توصيل جهاز iOS يوفر “نقطة اتصال شخصية” بالكمبيوتر للشحن، سيتصل الكمبيوتر “بنقطة الاتصال الشخصية”.
- بالنسبة لنظام التشغيل Windows Mac أو الكمبيوتر الشخصي، اتبع الخطوات أدناه.
توصيل Mac “بنقطة الاتصال الشخصية” عبر USB
- قم بالتحديث إلى أحدث إصدار من iTunes.
- استخدم كبل USB لتوصيل جهاز Mac بجهاز iPhone أو iPad الذي يوفر نقطة اتصال شخصية.
- في حالة حدوث تنبيه، يرجى الموافقة على الوثوق بجهازك.
- تأكد من أنه يمكنك العثور على iPhone أو iPad وعرضهما في iTunes أو Finder.
- إذا لم يتمكن Mac الخاص بك من التعرف على الجهاز، فجرب كابل USB آخر.
- انتقل إلى “تفضيلات النظام” ثم الانتقال “الشبكة” وحدد iPhone USB.
- إذا لم تره، فانقر على رمز علامة الجمع وأضفه.
- انقر فوق الرمز، وحدد “خدمة غير نشطة”، ثم انقر فوق “تطبيق”.
- انقر فوق الرمز، وحدد “تنشيط الخدمة”، ثم انقر فوق “تطبيق”.
- إذا كنت متصلاً بالفعل بشبكة أخرى، فقد لا تتمكن من تنشيط اتصال “نقطة الاتصال الشخصية” حتى تقوم بإلغاء تحديد “تعطيل إذا لم تكن هناك حاجة” ثم النقر فوق “تطبيق”.
توصيل الكمبيوتر الشخصي (PC) “بنقطة الاتصال الشخصية” عبر USB
- قم بالتحديث إلى أحدث إصدار من iTunes.
- استخدم كبل USB لتوصيل الكمبيوتر بجهاز iPhone أو iPad الذي يوفر “نقطة اتصال شخصية”.
- في حالة حدوث تنبيه، يرجى الموافقة على الوثوق بجهازك.
- تأكد من أنه يمكنك العثور على iPhone أو iPad وعرضهما في iTunes.
- إذا تعذر على جهاز الكمبيوتر الشخصي الذي يعمل بنظام Windows التعرف على الجهاز، فيرجى تجربة كابل USB آخر.
- يرجى اتباع الخطوات المقدمة من Microsoft للتحقق من اتصال الإنترنت في Windows 10 أو Windows 7.
عند تعذّر الاتصال “بنقطة الاتصال الشخصية” عبر Bluetooth
- يرجى اتباع الخطوات أدناه لإقران الأجهزة والاتصال بنقطة الاتصال الشخصية عبر البلوتوث.
1- جهاز مقترن
- على الجهاز الذي يوفر “نقطة الاتصال الشخصية”، انتقل إلى “الإعدادات” “نقطة الاتصال الشخصية” وتأكد من تشغيل “السماح للآخرين بالانضمام”.
- انتقل إلى “الإعدادات” ثم “البلوتوث” وتأكد من تشغيل البلوتوث.
- اترك هذه الشاشة مفتوحة واتبع الخطوات الخاصة بالجهاز الذي تريد توصيله:
- على iPad أو iPod touch، انقر فوق الإعدادات ثم Bluetooth، وتأكد من تشغيل Bluetooth.
- انقر فوق الجهاز الذي يوفر “نقطة الاتصال الشخصية”، وقم بتأكيد الرمز الذي يظهر، ثم اضغط على “إقران” في كلا الجهازين.
- في نظام Mac، حدد قائمة “تفضيلات النظام”، ثم انقر على “Bluetooth” وتأكد من تشغيل Bluetooth.
- حدد الجهاز الذي يوفر “نقطة الاتصال الشخصية”، وانقر على “اتصال”، ثم اتبع التعليمات التي تظهر على الشاشة.
- على جهاز كمبيوتر يعمل بنظام Windows، انقر فوق رمز Bluetooth في منطقة “الإعلام” وتأكد من تشغيل Bluetooth.
- حدد “إضافة جهاز بلوتوث” واتبع التعليمات التي تظهر على الشاشة.
2- الاتصال “بنقطة الاتصال الشخصية” عبر Bluetooth
إليك كيفية الاتصال بجهاز Mac أو كمبيوتر شخصي:
- على جهاز Mac، انقر فوق رمز Bluetooth في شريط القائمة.
- حدد جهاز iOS الذي يوفر “نقطة الاتصال الشخصية”، ثم حدد “الاتصال بالشبكة”.
- يمكنك تأكيد الاتصال في “تفضيلات النظام” ثم “الشبكة”.
- إذا لم تتمكن من الاتصال، فانتقل إلى القسم التالي.
- على جهاز كمبيوتر يعمل بنظام Windows، انقر فوق رمز Bluetooth في منطقة “الإعلام”، ثم حدد “الانضمام إلى الشبكة الشخصية”.
- انقر بزر الماوس الأيمن فوق الجهاز، وحرك مؤشر الماوس فوق “استخدام الاتصال”، وحدد “نقطة الوصول”.
- إذا كنت لا تزال غير قادر على الاتصال، فانتقل إلى القسم التالي.
عند تعذّر الاتصال “بنقطة الاتصال الشخصية” عبر Bluetooth
- على الجهاز، أوقف تشغيل البلوتوث، ثم أعد تشغيله:
- على جهاز iOS، انتقل إلى “الإعدادات” ثم “Bluetooth”، ثم شغّل Bluetooth وأوقفها مرة أخرى.
- على جهاز Mac، انقر فوق رمز Bluetooth في شريط القائمة، ثم قم بإيقاف تشغيل Bluetooth ثم قم بتشغيله مرة أخرى.
- على جهاز الكمبيوتر، حدد “الإعدادات”، وانقر على رمز البلوتوث، ثم أوقف تشغيل البلوتوث وشغّله مرة أخرى.
- إذا كنت لا تزال غير قادر على حل مشكلة عدم عمل نقطة الاتصال الشخصية hotspot في الأيفون، فاتبع الخطوات التالية:
1- إلغاء إقران الجهاز
- على جهاز iPad أو iPod touch الذي تريد توصيله بـ “نقطة الاتصال الشخصية”، انقر على “الإعدادات”> “Bluetooth”.
- انقر فوق رمز المعلومات الموجود بجوار الجهاز الذي يوفر “نقطة الاتصال الشخصية”، ثم انقر فوق “إلغاء حفظ هذا الجهاز”.
- في نظام Mac، حدد قائمة Apple)> “تفضيلات النظام”، ثم انقر فوق “Bluetooth”.
- حدد الجهاز الذي يوفر “نقطة الاتصال الشخصية” وانقر فوق الرمز X.
- على جهاز كمبيوتر يعمل بنظام Windows، انقر فوق رمز Bluetooth في منطقة “الإعلام”.
- حدد “إظهار أجهزة Bluetooth” ثم حدد الجهاز الذي يوفر “نقطة الاتصال الشخصية”.
- انقر فوق حذف، ثم انقر فوق موافق.
- أعد تشغيل جميع الأجهزة.
- قم إقران الجهاز وحاول الاتصال بـ “نقطة الاتصال الشخصية” مرة أخرى.
2- الحصول على مزيد من المساعدة
- إذا كنت لا تزال غير قادر على حل مشكلة عدم عمل نقطة الاتصال الشخصية hotspot في الأيفون، فيرجى الاتصال بدعم Apple للحصول على مساعدة بشأن iPhone أو iPad (شبكة Wi-Fi + شبكة خلوية).
- بدون مشورة أو موافقة، سيتم توفير معلومات حول المنتجات التي لم يتم تصنيعها بواسطة Apple أو مواقع الويب المستقلة التي لم يتم مراقبتها أو اختبارها بواسطة Apple.
- لا تتحمل شركة Apple مسؤولية اختيار أو أداء أو استخدام مواقع ومنتجات الجهات الخارجية هذه.
- لا تضمن Apple دقة أو موثوقية مواقع الأطراف الثالثة هذه.
- الرجاء الاتصال بالبائع لمزيد من المعلومات.
لقد تحدثنا في مقالة اليوم عن حل مشكلة عدم عمل نقطة الاتصال الشخصية hotspot في الآيفون بكل تفاصيلها لكي يستفيد مستخدمي الآيفون في حال واجهتهم تلك المشكلة.