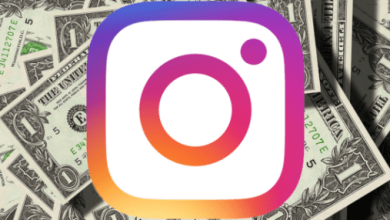حل مشكلة الماوس في ويندوز 10
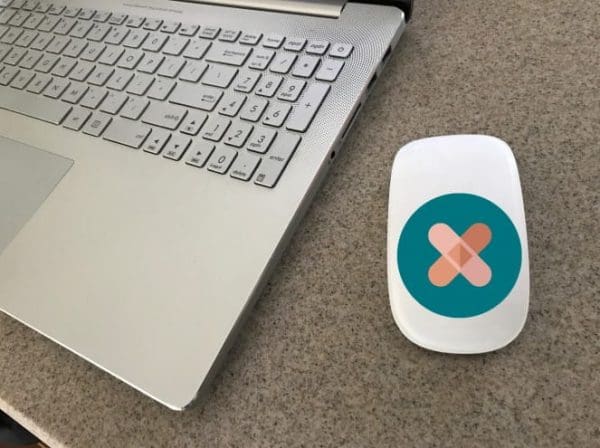
حل مشكلة الماوس في ويندوز 10 لمستخدمي أجهزة الكمبيوتر أو اللاب توب، حيث أن الماوس هو الجزء الأكثر تعرضًا للعديد من الأعطال مثل عدم الاستجابة للنقرات أو حدوث بطء في إنهاء العمل نتيجة لضعف حركة الماوس بشكل جيد وغيرها من المشكلات التي يلاحظها الشخص المستخدم، وسنتابع معًا اليوم عبر موقع البلد الإلكتروني كيفية التعامل مع مشكلة الماوس بمجموعة حلول مختلفة يمكن استخدامها وبعدها ستقوم بعمل إعادة تشغيل لتجد أن المشكلة قد انتهت.
حل مشكلة الماوس في ويندوز 10
في حالة التأكد من وجود مشكلة في مؤشر الماوس الخاص بالكمبيوتر أو باللاب توب، سيتم استخدام مجموعة من الخطوات كعامل مساعد لحل المشكلة نذكرها لكم كما يلي:
أولا: فحص جهاز الكمبيوتر والتحقق من وجود فيروسات
في غالب الأحيان قد يكون مؤشر الماوس لا يعمل بشكل جيد نتيجة لوجود فيروسات أو بعض التطبيقات الضارة داخل جهازك، أو بسبب التعرض لمرور برنامج أو ملف خبيث يعمل في خلفية الجهاز ويؤدي إلى إحداث تغييرات من شأنها التأثير على حركة الماوس خلال اللعب أو عند مشاهدة الأفلام أو عند كتابة نص.
لكي تنتهي هذه المشكلة عليك القيام بعمل فحص لجهاز الكمبيوتر عن طريق البرامج المضادة الفيروسات، وبعدها استخدام برنامج ضد التطبيقات الضارة للتأكد من أن الفيروسات قد تم إزالتها، وإن لم يكن لديك برنامج مُكافحة الفيروسات فيمكن استخدام تطبيق Windows Defender لصعوبة التخلص نهائيًا من الفيروسات وبعدها قم بعمل ريستارت، وستجد أنه قد تم حل مشكلة الماوس في ويندوز 10 .
ثانيا: التحقق من عمل اللوحة الخاص باللمس “تاتش باد”
لكي تتحقق من سبب المشكلة وإذا كانت تأتي من الماوس أو من شاشة اللمس عليك بتوصيل ماوس خارجي على جهازك اللوحي وتعطيل لوحة التاتش باد بشكل كامل، فإذا كانت المشكلة موجودة فهذا يوضح أن مؤشر الماوس لا يعمل بشكل والمشكلة في توصيف الماوس على جهازك.
لحل تلك المشكلة عليك استخدام ماوس خارجي أو تغيير لوحة التاتش باد عند مركز الصيانة، ولكن قبل ذلك عليك التأكد من أنك لم تقم بتعطيل لوحة اللمس من الإعدادات، وذلك عبر الضغط مرتين على يمين اللوحة من الجانب الأعلى لتعطيل أو إعادة تشغيل لوحة اللمس بشكل تام.
كما يمكنك تعطيلها عبر فتح الإعدادات أو إعادة تشغيلها عبر الخطوات التالية:
ثالثا: التحقق من الهاردوير
إن الماوس في عمله يعتمد على جزء حساس هو المسؤول عن تحريك المؤشر نحو الاتجاه المحدد، وقد تتراكم عليه الأتربة أو قد يكون هناك عنصر دخيل عليه مثل السوائل، مما يتسبب في تحريك مؤشر الماوس بدون تحكم من الشخص المستخدم، لذا يكون حل مشكلة الماوس في ويندوز 10 هو التأكد من عدم وجود أتربة أو غبار عالق في الجزء الحساس الذي يؤثر على تحريك الماوس من الأسفل.
عندئذ لابد من عمل ريستارت وإذا كانت المشكلة ما زالت موجودة فينبغي التوجه إلى مركز الصيانة للتحقق من عدم وجود أي شيء دخيل على جهاز اللاب توب من شأنه التأثير على حركة مؤشر الماوس، كما يمكن تجربة ماوس آخر للتأكد من سبب المشكلة فقد يكون السبب راجع إلى تلف الماوس من الداخل وبناءً على ذلك يتم تغيير الماوس وشراء جديد.
في حالة أن كنت تستعمل ماوس لاسلكي قم بالتحقق من احتواء الماوس على طاقة تشغيل قوية، فإذا كان الماوس لا يعمل عليك التحقق من البطارية واستبدالها بأخرى أو التأكد من شحنها وذلك حسب نوع الماوس المستخدم.
رابعا: توصيل كابل USB في منفذ آخر
من يستخدم ماوس لاسلكي ولاحظ مشكلة في الماوس، فعليه القيام بتوصيل كابل الماوس في منفذ آخر لملاحظة الفرق والتحقق من سبب المشكلة، وجدير بالذكر أنه قد يكون المنفذ تالف أو لا يعمل على توصيل الطاقة بشكل كافي لمستقبل الإشارة، وهذا بدوره يؤثر على كفاءة الماوس.
بعد قيامك بالتحقق من سبب عدم تحرك مؤشر الماوس أو أنه بطيء أو يعمل بشكل متقطع، قم بعمل ريستارت للجهاز بعد نقل يو اس بي إلى منفذ آخر، وذلك لكي يستطيع نظام التشغيل ويندوز 10 من قراءته الماوس الخارجي مرة أخرى.
خامسا: حذف أو إعادة تثبيت التعريفات الخاصة بالماوس
قد تكمن مشكلة الماوس في وجود خطأ برمجي في التعريفات الخاصة بالماوس، والذي يكون مثبت في نظام ويندوز 10 و يمكنكم حل مشكلة الماوس في ويندوز 10 عبر إزالة التعريف وإعادة تثبيته من جديد، وتتم هذه الطريقة من خلال ما يلي:
سادسا: تأخير استجابة الماوس
إذا كانت المشكلة تكمن في تحريك الماوس بطريقة لا إرادية أثناء الكتابة فقط على لوحة المفاتيح، فلابد من التحقق من لوحة التحكم أو التاتش باد فقد تكون هي سبب المشكلة، ولحل تلك المشكلة عليك تأخير وقت الإستجابة للتاتش من خلال ما يلي:
سابعا: تعديل خصائص زر إيقاف التشغيل
يتم حل مشكلة الماوس في ويندوز 10 عبر الاعتماد على تعديل خصائص زر إيقاف التشغيل ببعض الخطوات الآتية:
ثامنا: إعادة تشغيل الجهاز
أما عن هذه الطريقة فقد يبدو الحل غريب بعض الشيء ولكنه سوف يأتي بالنتيجة المؤكدة، فكل ما عليك هو اتباع ما يلي من خطوات:
بذلك نكون قد انتهينا من شرح حل مشكلة الماوس في ويندوز 10 بأكثر من طريقة، كما تعرفنا أيضًا على أسباب تعطيل حركة مؤشر الماوس وحل كل سبب سواء كانت أسباب متعلقة بلوحة المفاتيح أو بالحسّاسّ القوي في أسفل الماوس أو في جهاز التحكم من داخل الماوس وغيرها، فإذا صادفكم مشكلة تتعلق بعدم تحريك الماوس يمكنكم تجربة أيًّ من هذه الطرق مع ملاحظة عمل إعادة تشغيل الجهاز من جديد للتأكد من نجاح الطرق.