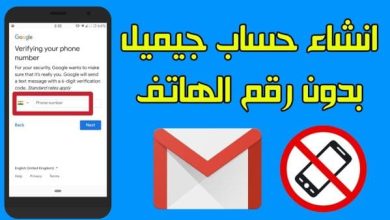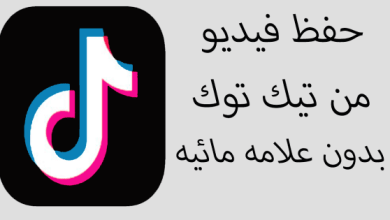اختصار تصوير شاشة الكمبيوتر بطرق مختلفة
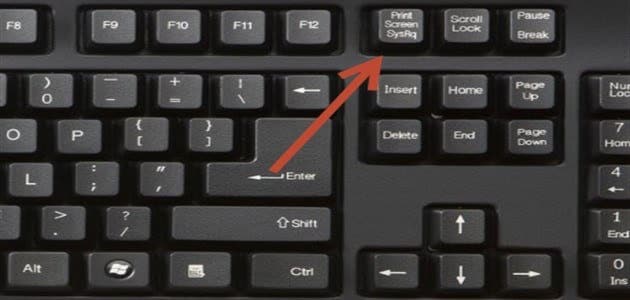
اختصار تصوير شاشة الكمبيوتر حتى يتم حفظ البيانات التي تتواجد بالعديد من الصور والفيديوهات المختلفة، وقد تعددت الطرق التي يمكن القيام بها للحصول على لقطة لشاشة الكمبيوتر، والتي تتواجد بكافة أجهزة الكمبيوتر المختلفة، لذا ومن خلال موقع البلد سنقدم لكم في كيفية اختصار تصوير شاشة الكمبيوتر في السطور التالية.
اختصار تصوير شاشة الكمبيوتر
يرغب كل مستخدم للكمبيوتر بالاحتفاظ ببعض المعلومات من إحدى المواقع أو عرض بعض المهام أو إرسال الصور التي تحتوي على بعض البيانات الهامة لأي شخص أخر.
لذلك فقد تم توفير لقطات الشاشة التي يمكن الحصول عليها من خلال أجهزة الكمبيوتر لضمان الحصول على أعلى جودة ممكنة، وقد تعددت الطرق التي يمكن الحصول من خلالها على لقطة شاشة، وذلك باستخدام بعض البرامج أو من خلال لوحة الكيبورد الخاصة، ومن الطرق التي يمكن استخدامها ما سنشير إليه من خلال السطور المقبلة.
يمكنك أيضًا الاضطلاع على: طريقة تصوير شاشة الكمبيوتر وكيفية حفظ لقطة الشاشة
زر الطباعة Print Screen
من أكثر الطرق الشائعة التي يمكن اختصار تصوير شاشة الكمبيوتر من خلالها بدون أي برامج، وقد يعرف أيضًا ب(PRT SC)، ويمكن الاستفادة منه كالآتي:
- عند الضغط على زر PRT SC يقوم جهاز الكمبيوتر بأخذ لقطة دون حفظها، ويمكن أن يتم استخدامها فيما بعد بإحدى البرامج التي تعمل على عرض الصور كبرنامج الرسام.
- عند الضغط على زر ALT و PRT SCيقوم الجهاز بحفظ لقطة شاشة للنافذة النشطة فقط، وذلك يوفر الوقت اللازم لقص وتعديل الصورة فيما بعد.
- عند الضغط على زر الويندوز وS وShift يتم تغيير شكل مؤشر الماوس وتصبح الشاشة عائمة، وبذلك يمكن القيام بحفظ الصورة الخاصة بك بعد تحديد الجزء المراد الحصول عليه، ولكن بعد أن يتم حفظ الصورة بالحافظة يجب القيام بنسخ لقطة الشاشة ببرنامج تعديل الصور لحفظها.
- عند الضغط على زر الويندوز وPRT SC يقوم جهاز الكمبيوتر بحفظ لقطة كاملة للشاشة مباشرة بمجرد الحصول عليها والقيام بحفظها بمجلد خاص بلقطات الشاشة.
شريط الألعاب Game Bar
تعتبر تلك الخدمة من الخدمات التي تم تخصيصها للألعاب ويمكن الاستفادة منها بالعديد من البرامج الأخرى، ويتم ذلك من خلال الضغط على الزر الخاص بالويندوز مع حرف G؛ حتى يتم ظهور الشريط الخاص بالألعاب.
يحتوي شريط الألعاب على العديد من الخيارات المختلفة منها خيارات التقاط لقطة للشاشة وتصوير الفيديو، بالإضافة إلى بعض الخيارات الأخرى.
يمكنك أيضًا الاضطلاع على: برنامج تصوير الشاشة فيديو للكمبيوتر hd
أداة القطع Snipping tool
تعمل تلك الأداة على التقاط لقطة لجزء من للشاشة بالصيغة التي يريدها المستخدم، فبعد تشغيل البرنامج يتم اختيار كل من زر Mode أو من خلال السهم المتواجد بجانب كلمة New كما هو موضح بالصورة واختيار الطريقة المناسبة.
حيث يمكن الاختيار بين الاقتصاص لنافذة معينة أو بشكل حر أو اقتصاص الصورة بشكل مستطيل، ويمكن القيام بالتعديل على الصورة باستخدام الأدوات المتواجدة بشريط المهام.
لقطات الشاشة ببرنامج الرسام
يمكن التعديل على لقطات الشاشة عبر استخدام برنامج الرسام؛ لإضافة بعض الملاحظات البسيطة أو التعديل على الصورة، ويتم إلصاق لقطة الشاشة من خلال الضغط على Ctrl + V أو باستخدام كلمة لصق بأعلى يسار البرنامج.
حفظ لقطة الشاشة
يتم اتباع بعض الخطوات البسيطة عند القيام بحفظ لقطة الشاشة، التي تم الحصول عليها وذلك من خلال إتباع ما يلي:
اختصار تصوير شاشة اللاب توب
قد تختلف طريقة اختصار تصوير شاشة الكمبيوتر وأجهزة اللاب توب، ويعتمد ذلك على نظام التشغيل التي يعمل به كل جهاز، ويمكن الحصول على لقطة شاشة عبر اتباع التالي:
يمكنك أيضًا الاضطلاع على: طريقة تصوير شاشة الكمبيوتر وكيفية حفظ لقطة الشاشة
تصوير الشاشة بأنظمة ماك
يمكن أن يقوم كل مستخدم بالحصول على لقطة شاشة لأجهزة اللاب توب، التي تعمل على نظام تشغيل (Mac)، ويتم ذلك من خلال ما يلي:
- يمكن الحصول على لقطة شاشة كاملة على سطح المكتب بصيغة (png)، وذلك من خلال الضغط على Command +Shift +3.
- يمكن الحصول على جزء محدد من لقطة الشاشة، وذلك عن طريق الضغط على+4 Command +Shift، ثم القيام باستخدام المؤشر بالسحب على المكان المراد تصويرة من الشاشة، ويمكن تعديل أبعاد الصورة من خلال الضغط على إحدى المفاتيح التالية (Space_ Shift_ Option).
تصوير الشاشة بأنظمة ويندوز
يمكن أن يقوم كل مستخدم بالحصول على لقطة شاشة لأجهزة اللاب توب التي تعمل على نظام تشغيل (Windows)، ويتم ذلك من خلال ما يلي:
- يمكن الحصول على لقطة شاشة من خلال الضغط على PRT SC، ثم القيام بلصقها ببرنامج الرسام وحفظها على الجهاز.
- يمكن الحصول على لقطة شاشة من خلال الضغط على مفتاح الويندوز و PRT SC ليتم حفظ الصورة بمجلد خاص بلقطات الشاشة بداخل مجلد الصور.
- يمكن الحصول على لقطة شاشة، من خلال الضغط على مفتاح الويندوز ومفتاح Shift وS، وذلك لاستخدام برنامج Snip & Sketch.
- يمكن الحصول على لقطة شاشة للنافذة الفعالة، وذلك عن طريق الضغط على كل من المفتاحين Alt + PRT SC.
استخدام أدوات القص بأجهزة اللاب توب
يمكن أن يقوم كل مستخدم بالحصول على لقطة شاشة لأجهزة اللاب توب التي تعمل على نظام تشغيل (Windows) باستخدام أداة القص، ويتم ذلك من خلال اتباع الخطوات المقبلة.
يمكنك أيضًا الاضطلاع على: 8 طرق لتصوير شاشة اللاب توب 2024 بسهولة بالخطوات
برامج يمكن استخدامها
لا يقتصر الأمر على الاختصارات المتواجدة بالكمبيوتر فقط، وإنما وجد العديد من البرامج التي يمكن الاستفادة منها للحصول على لقطات شاشة لكافة أنواع أنظمة التشغيل المختلفة، ومن أفضل البرامج التي تقدم العديد من المزايا المختلفة لمستخدميها ما يلي:
Pikpik
يعمل هذا البرنامج على تقديم العديد من المميزات والخيارات التي يسهل استخدامها لالتقاط لقطات شاشة مختلفة، إلى جانب ذلك فيحتوي هذا البرنامج على محرر للصور للتعديل عليها وقت الحاجة، بالإضافة إلى أنه تطبيق مجاني؛ مما جعله من أفضل التطبيقات التي يمكن الحصول عليها.
Screenshot Captor
يدعم هذا البرنامج العرض المتعدد للشاشة والقيام بإعادة تسمية الصور بسهولة وبدون مشاكل، بالإضافة لإمكانية الاختيار بين العديد من أوضاع الالتقاط المتعدد عن طريق الاختصارات التي يمكن استخدامها، ويمكن الحصول على هذا التطبيق مجانًا.
Green shot
يمكن الحصول على لقطات شاشة والقيام بالتعديل عليها، ويمكن التقاط جزء بسيط من الشاشة أو التقاطها بالكامل أو التقاط صورة للنافذة النشطة فقط، ثم البدء بالتعديل عليها بإضافة العديد من الأشكال المختلفة أو كتابة محتوى نصي وحتى إضافة مستند صوتي إليها.
يمكنك أيضًا الاضطلاع على: تطبيق لتصوير شاشة الايفون ببرامج وبدون برامج ورابط التحميل
بذلك نكون قد قدمنا لكم في السطور السابقة اختصار تصوير شاشة الكمبيوتر بالعديد من الطرق المختلفة لكلًا من جهاز الكمبيوتر واللاب توب بأنظمة تشغيله المختلفة، مع توضيح بعض البرامج التي تعد من أفضل البرامج الخاصة بالتقاط لقطة شاشة للكمبيوتر، بالإضافة إلى عرض بعض المميزات التي تعمل على تقديمها والتي يمكن الاستفادة منها بالعديد من الأمور المختلفة، ونرجو أن نكون قد قدمنا لكم النفع والفائدة.